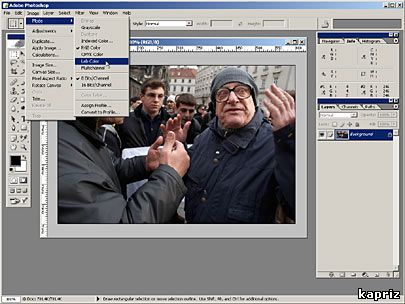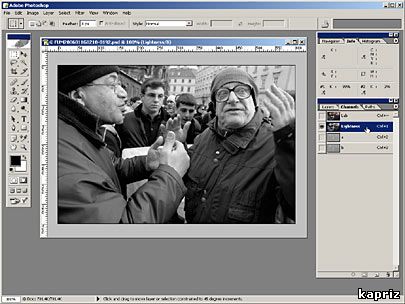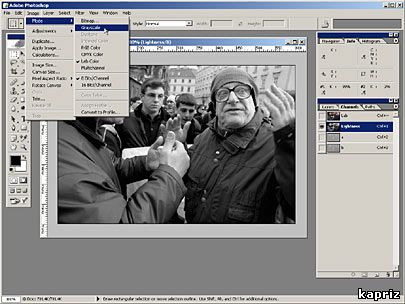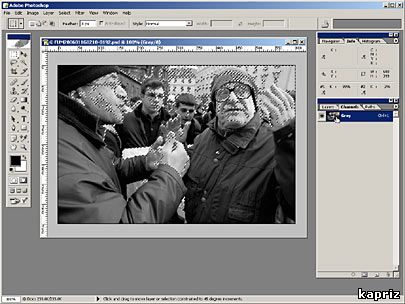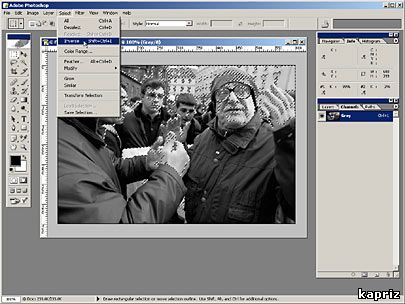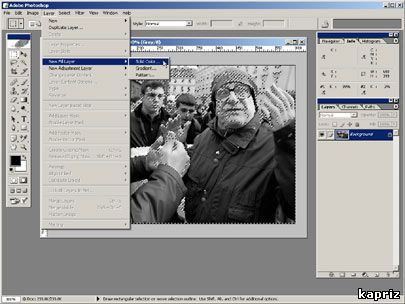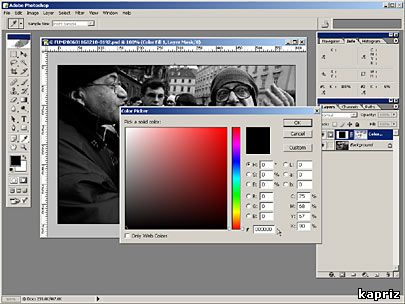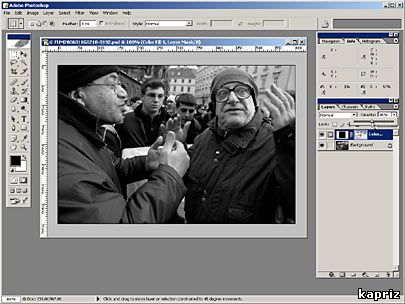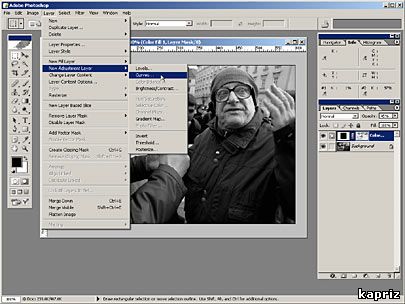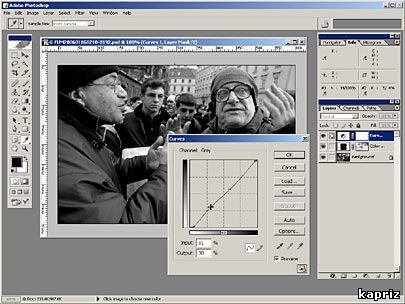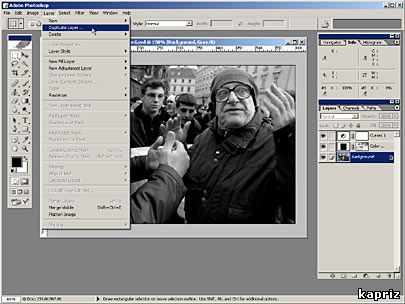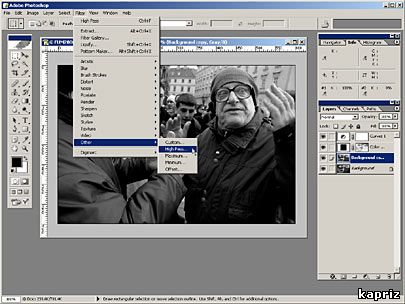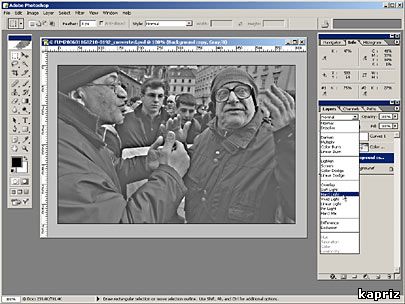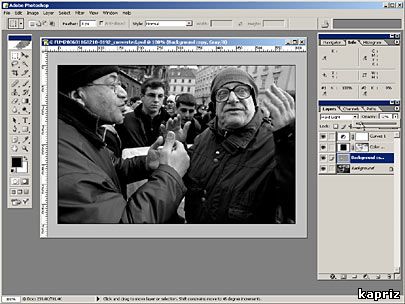| Главная » Статьи » Советы по Photoshop |
| По мере того, как совершенствуются технологии получения цветных изображений, черно-белая фотография притягивает к себе огромное количество фотографов и зрителей. Черно-белая фотография никогда не выходила из моды и, полагаю, всегда будет радовать нас градациями серого. В наше время, очень многие фотографы используют технику классической черно-белой фотографии, но цифровой век вносит свои коррективы. Каким же образом можно преобразовать снимок, полученный цифровой фотокамерой в черно-белый? К сожалению, прямые методы решения этой проблемы, например, прямой перевод цветного изображения в оттенки серого с помощью, например, Adobe Photoshop, не всегда дают желаемый результат. Приходится искать другие способы, например, перевод изображения с помощью миксера каналов (Channel mixer). Кстати, по слухам, в Photoshop CS3 будут встроены очень интересные инструменты перевода изображения в оттенки серого. Ровно год назад Мартин Фукс (Martin Fuchs) в своем блоге Journal Of A Photographer опубликовал способ преобразования цветного изображения в черно-белое. Оригинал этой статьи можно прочитать здесь, а в продолжении поста я публикую перевод этого способа на русский язык. Итак. Откройте цветной снимок в Photoshop и переведите его в цветовое пространство LAB (Image – Mode – Lab Color). На первый взгляд, ничего не изменилось, но на самом деле в этом режиме стали раздельными канал яркости (Lightness), и два канала цветового смещения (a и b). Такое разделение позволит нам работать отдельно только с яркостным каналом. Теперь необходимо выбрать канал яркости (Lightness), который стал доступен после перехода к цветовому пространству LAB. Для этого щелкните на вкладке Channels, расположенной справа от вкладки слоев Layers, и щелкните мышкой на канале Lightness. Теперь Ваша фотография должна отображаться в оттенках серого. Если Вы не можете найти вкладку Channels, проверьте, стоит ли галочка в меню Window – Channels. Переведите Ваше изображения в оттенки серого Image – Mode – Grayscale. На вопрос о том, что будет удалена информация их остальных каналов, ответьте положительно (Discard other channels? - OK). Должен остаться только один канал – Gray. Удерживая кнопку Ctrl (на Маках - Cmd), щелкните мышкой на иконку изображения канала Gray. Тем самым, вы получите выделение, основанное на Вашем изображении. Затем инвертируйте выделение Select - Inverse. Переключитесь обратно к вкладке слои (Layers). У вас должен быть только один слой Background, выделение должно остаться. Выберите в меню Layer - New Fill Layer - Solid Color. В небольшом окне Вы можете задать имя для нового слоя, или просто нажать ОК. В следующем окне выберите черный цвет (#000000). Нажмите ОК. Вы получите достаточно темное черно-белое изображение. Измените прозрачность заполняющего слоя по вашему вкусу. В этом примере значение прозрачности установлено в 45 процентов, хотя эту цифру можно изменить. Изменение прозрачности осуществляется ползунком Opacity. Затем необходимо создать корректирующий слой с кривыми: Layer - New Adjustment Layer – Curves, задайте имя для слоя (необязательно) и нажмите OK. Перед Вами должно быть открыто диалоговое окно «Кривые» (Curves). С помощью кривых можно осуществлять тоновую корректировку изображения в целом. Кроме того, Вы можете использовать и корректировку с помощью уровней (Levels), но я предпочитаю коррекцию с помощью кривых, так как этот инструмент имеет гораздо больше возможностей. Давайте пойдем дальше чтобы увидеть, как на самом деле используются кривые в этом уроке. Если Вы хотите понять, как работают кривые и что с ними можно делать, обратитесь к справке Photoshop с помощью меню Help. Справка в Photoshop организована очень удобно и Вы можете найти ответ почти на любой вопрос. Теперь выберите слой Background и сделайте копию (Layer - Duplicate Layer). Задайте имя слоя и нажмите OK. Следующий шаг будет последним, используйте его с осторожностью и не переусердствуйте, так как можете испортить свою фотографию. Выберите фильтр Filter - Other - High Pass, задайте радиус равным 10. Нажмите ОК. Ваше изображение выглядит испорченным! Посмотрим, что можно сделать… Измените тип слоя из выпадающего меню с Normal на Hard Light. Вам опять придется изменить значение прозрачности слоя с помощью ползунка Opacity. В этом примере я использовал значение 12 процентов. Вот, собственно, и все. Если хотите, Вы можете посмотреть на Ваше изображение до редактирования, и после, отключая видимость слоев с помощью иконки глаза слева от имени слоя. Повторный щелчок на иконке глаза включает слой. Основываясь на описанной технике, Вы можете подобрать тот или иной способ обработки для достижения результатов, которые подойдут именно для Вас. Кроме того, Вы можете скачать готовый Action метода, который я только что описал, но, все же, будет лучше, если Вы сами пройдете все этапы, почувствуете уверенность в своих силах и создадите свой собственный макрос. | |
| Просмотров: 1941 | |
| Всего комментариев: 0 | |